How to add images and video to your profile
Adding Images
First, go to your photo area on OH and find the picture you want to copy. You can also copy a photo from another website.
Right click on the image and go to "Copy" and Left-Click (example below). It is now on your Clipboard.
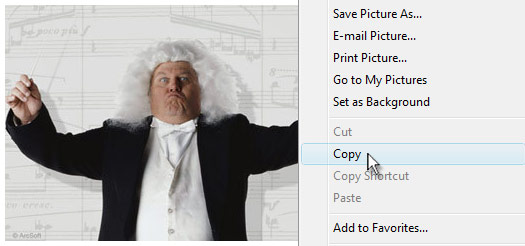
Go to your profile's MY STORY section and click on "Edit" (or go wherever you want to paste the picture).

Next, "Left-Click" inside the editing window.... where you want to paste the picture at.
"Right-Click" and select "Paste" (example below).

Once you have clicked on "Paste" you will then see your picture appear in the editing window. Click on "Save" to finish.
Adding Video
We are going to add a music video to our profile with this tutorial. The chosen video is a song called "Cry" by the Faith Hill.
First, we need to open a browser window and go to a video code site, like www.videocodezone.com, which is the one I am using in this tutorial, and find the video we want to add to our profile.
Once there, type in "Faith Hill" in the search window and click on "Search".

Next, you will see your search results displayed. Click on the band "Faith Hill".

You will then see a list of videos by that band. Look for "Cry" and click on it.

NOTE: even though you see the "copy to clipboard" button, on this next screen. I am going to teach you how to manually copy to your clipboard, so you will be able to get codes from any site, including the codes for picture slideshows, etc. You really need to learn to do this manually, so you will be able to do it when there is no one click button to do it for you.
First, I want you to watch the video for just a second to make sure it plays okay. Because we are linking to this video, if you cannot see it playing on the videocodezone site, you will also not be able to see it playing your profile. If the video is not playing you will need to select another video.
If the video plays okay, proceed to copy the video code. Do so by left clicking on the code (this will automatically highlight it for you on this site).

Now go to your profile and go to the "My Story" section and click on "edit".

Once down to the bottom, in the area you want to add to add the video, type in all capital letters "ADD MUSIC VIDEO HERE". Then click on the HTML Source editor button, which is in the upper left corner.
Note: typing "ADD MUSIC VIDEO HERE" keep you from having to search with no clue as to where to place your video in the HTML Source editor. This step makes adding your video easier on you.

Now that we are in the HTML Source editor, scroll down to the bottom, where we know we typed it at, and look for the words "ADD MUSIC VIDEO HERE".

Now we are going to paste in our video code in the place of the words "ADD MUSIC VIDEO HERE" ... we will do so by "left clicking" our mouse, and dragging our mouse across those words to highlight them in blue.

While it is still highlighted in blue, "right click" on the blue and then click on "paste" to paste our video code in.

Next, we must click on "Save" to save these changes.

After clicking on save, you will be able to see your music video playing on your profile.


 email to a friend
email to a friend printer-friendly version
printer-friendly version